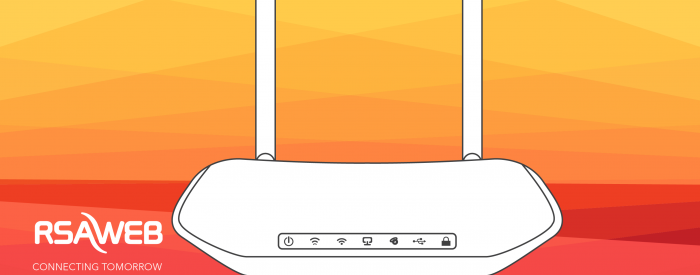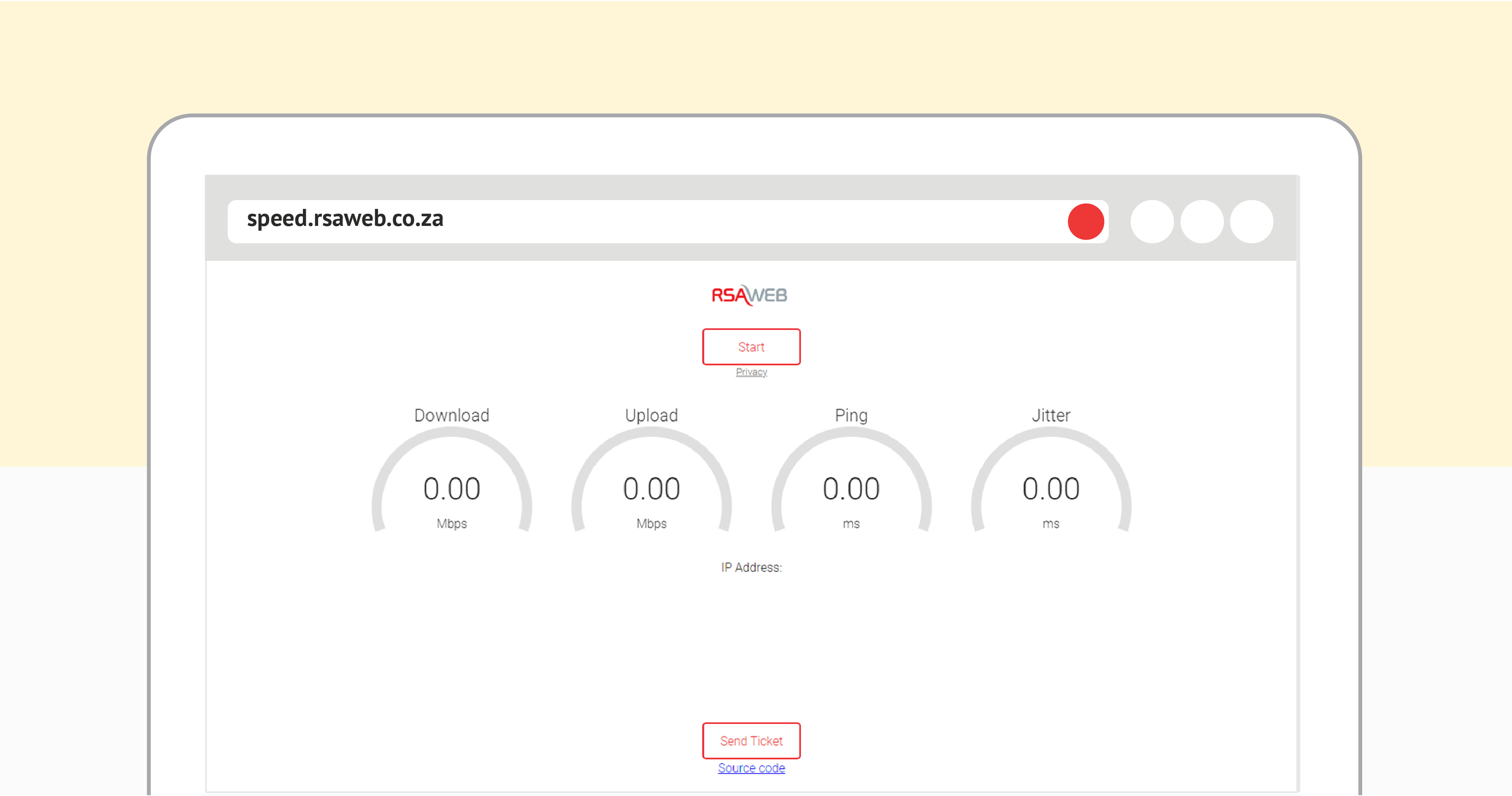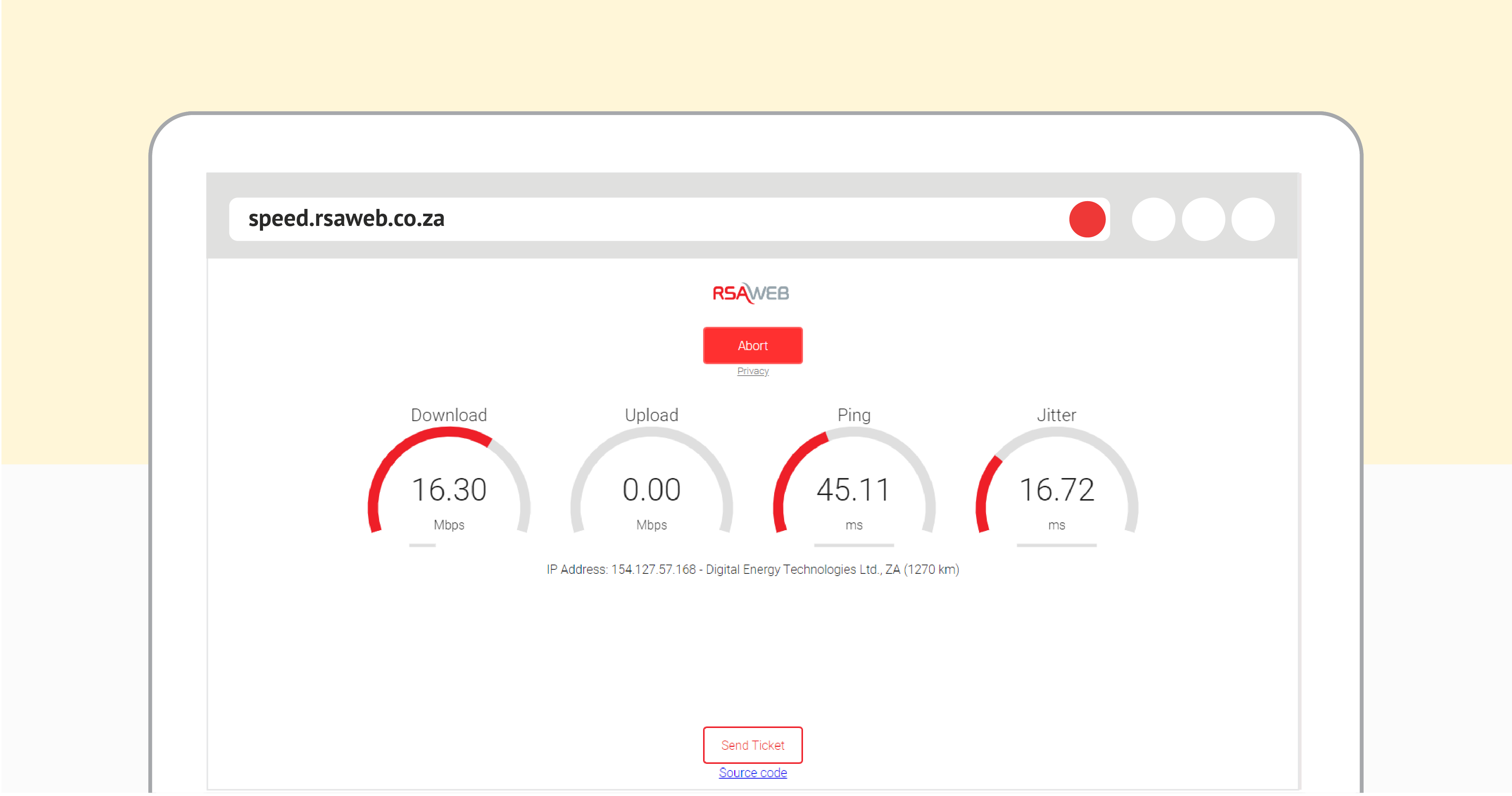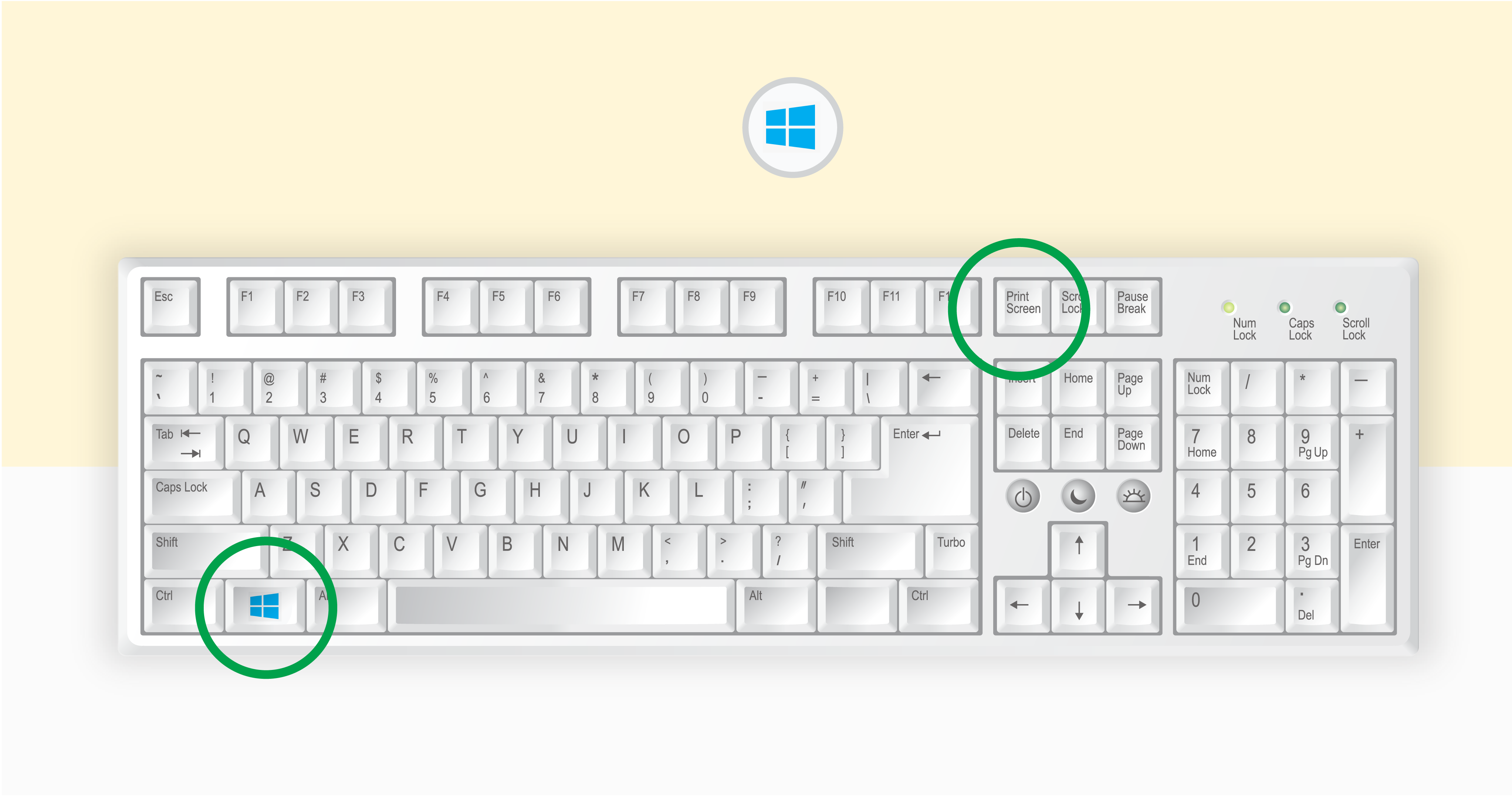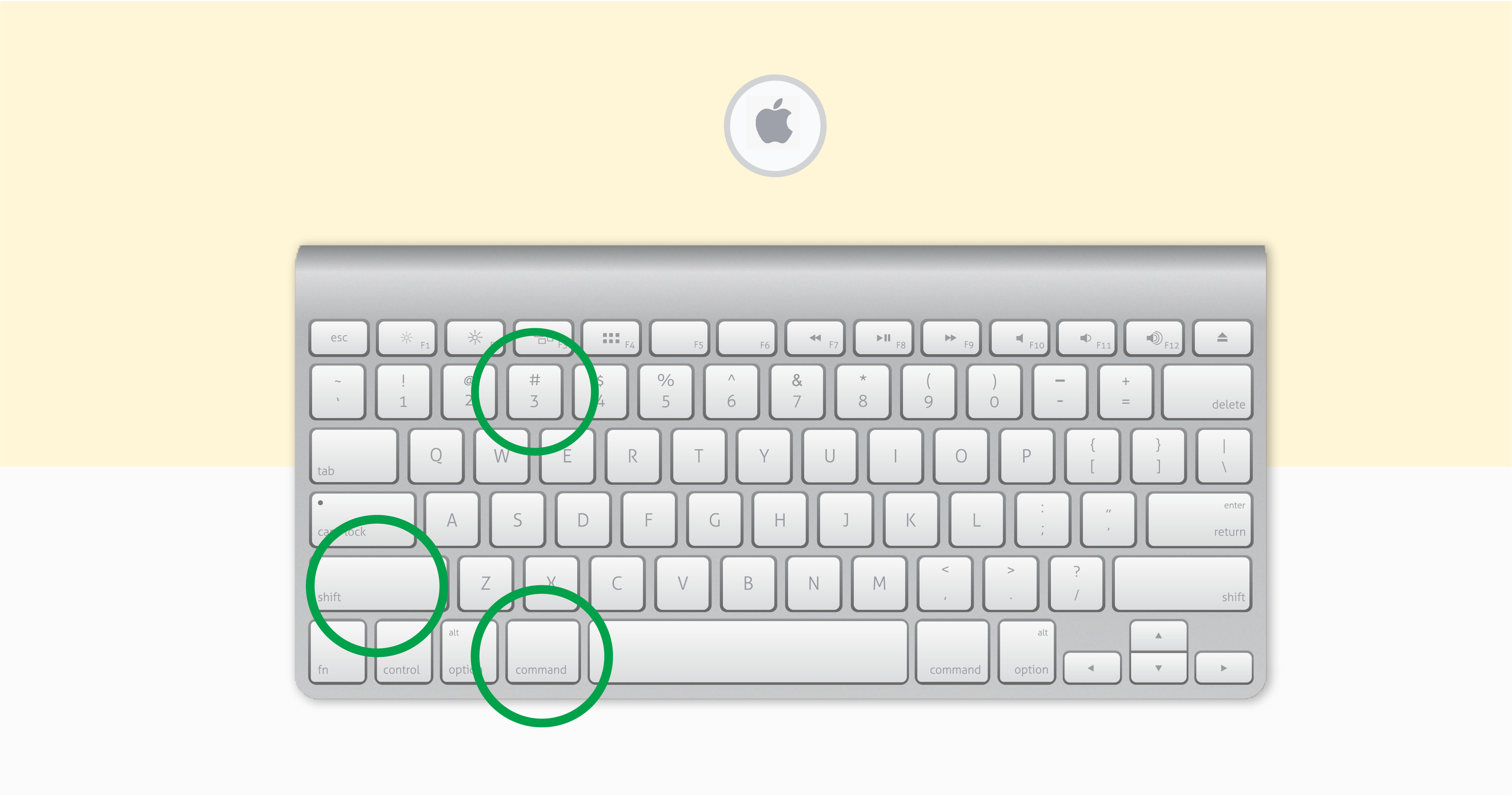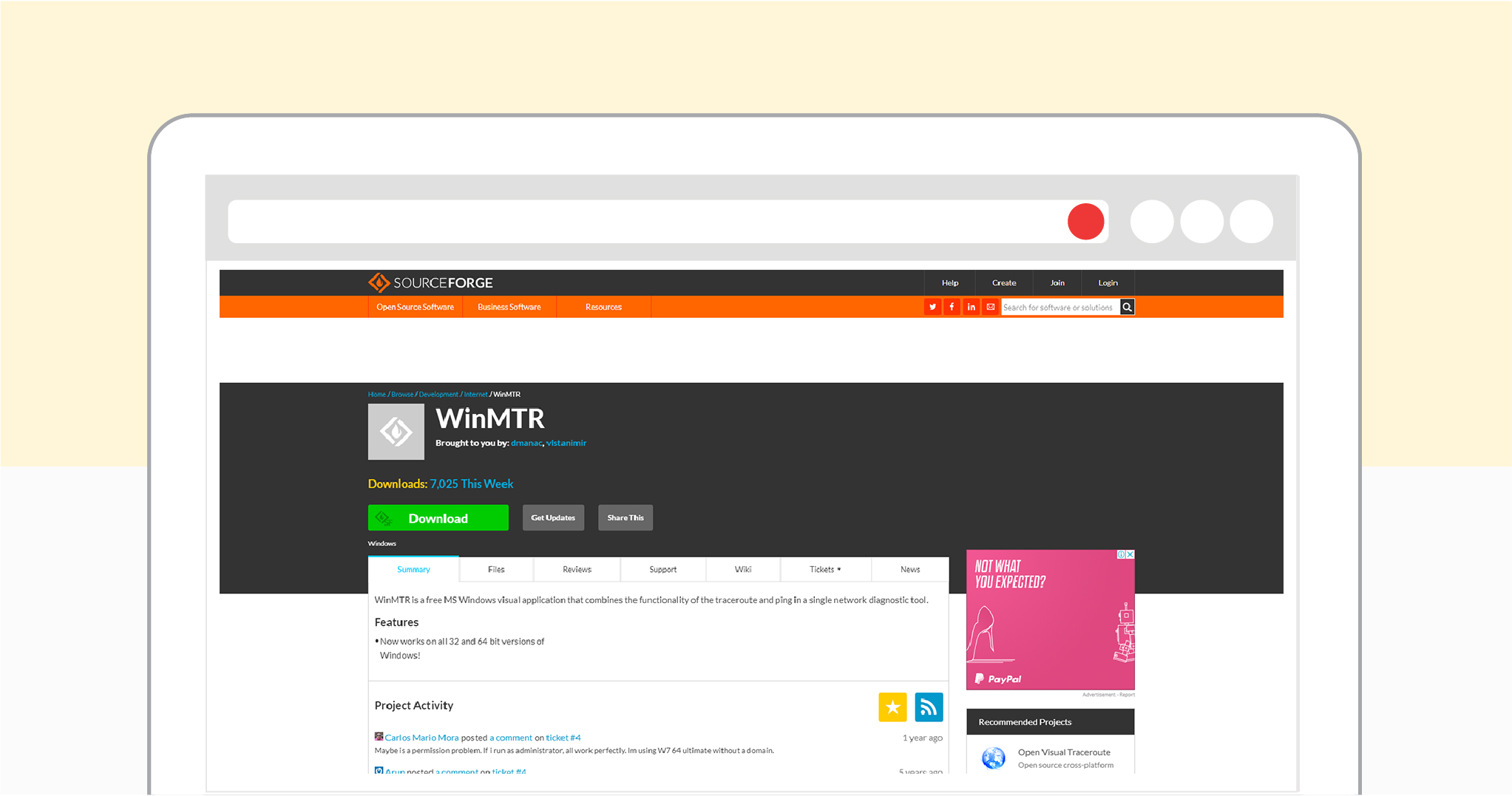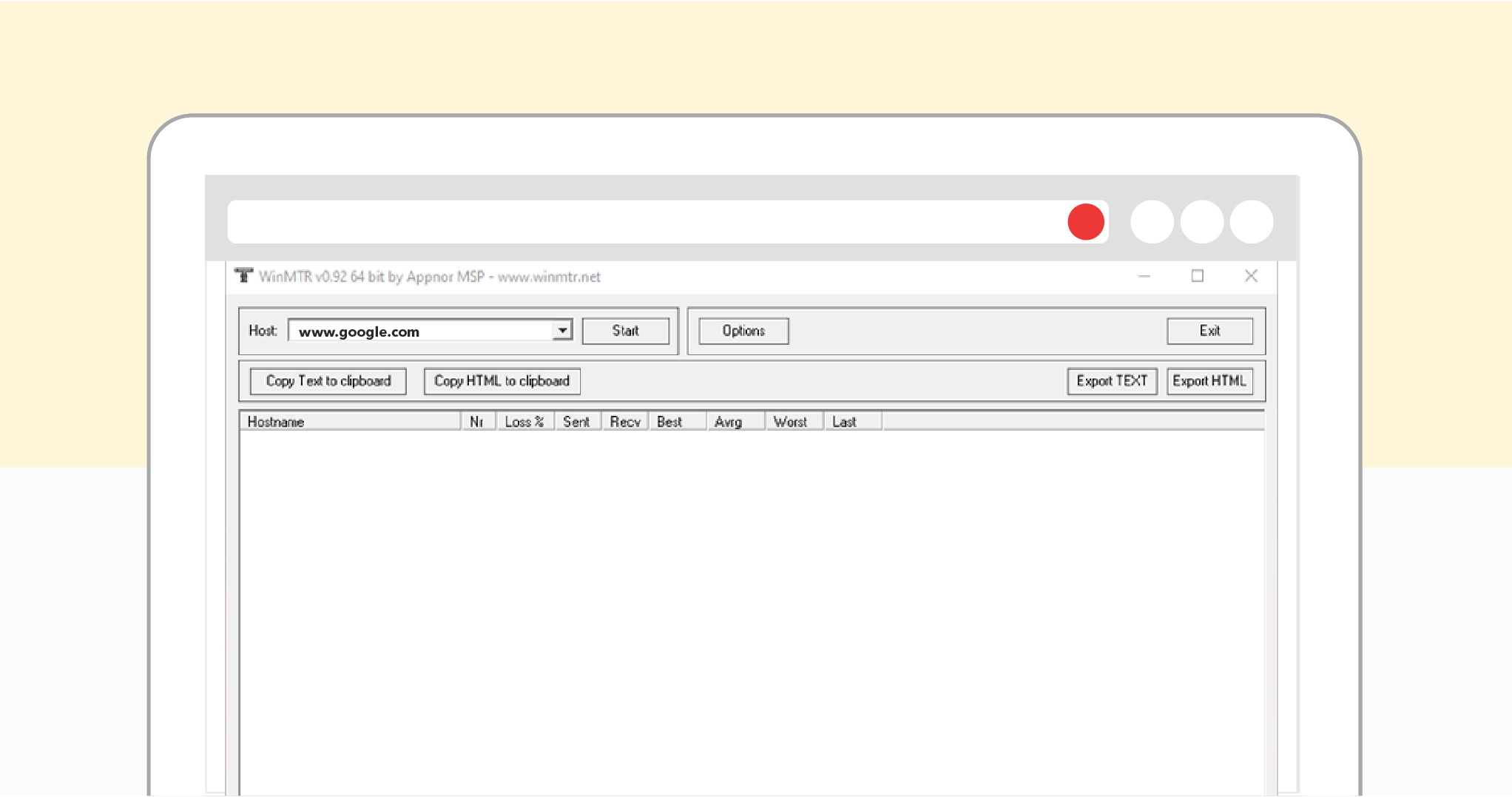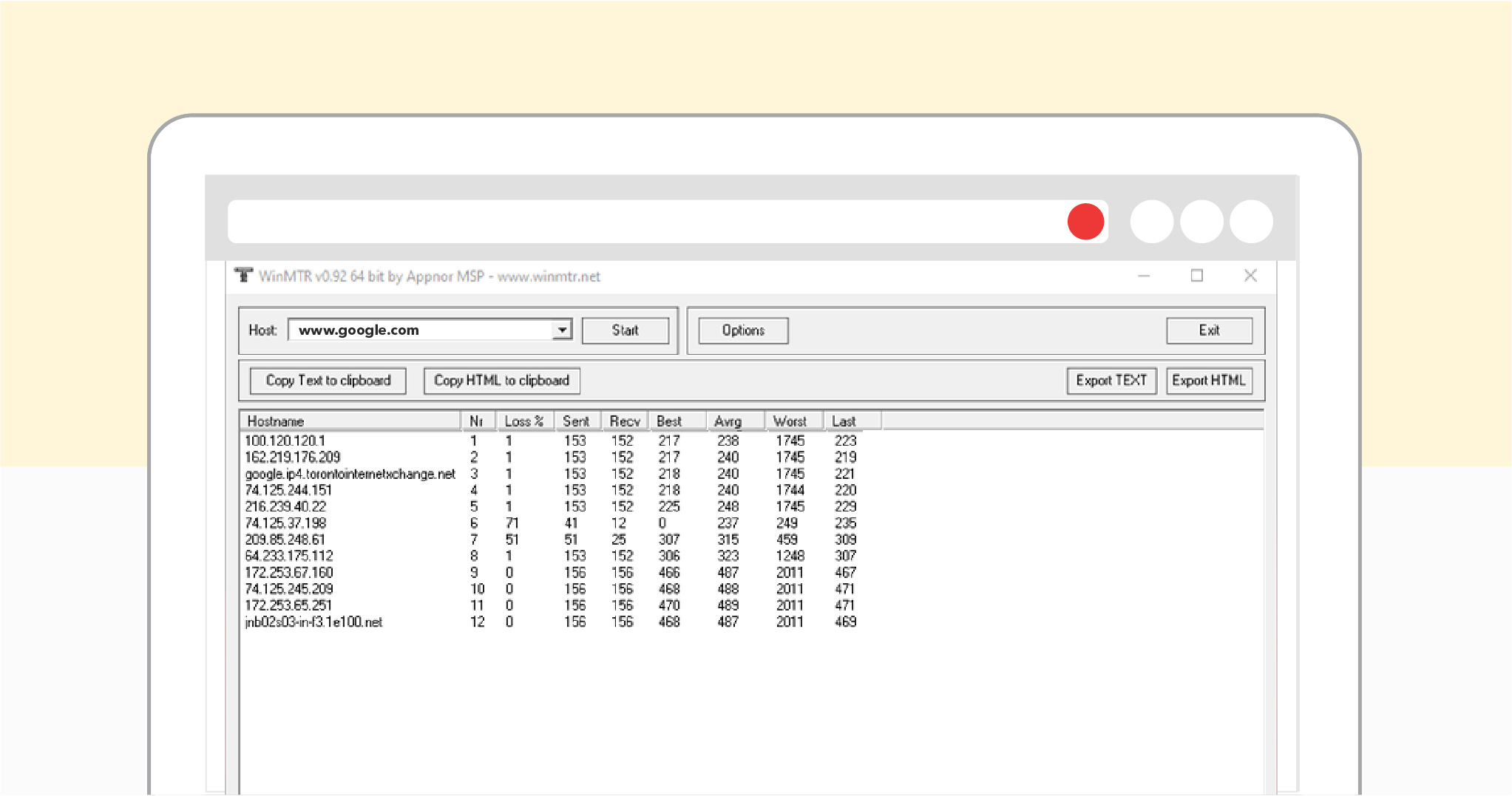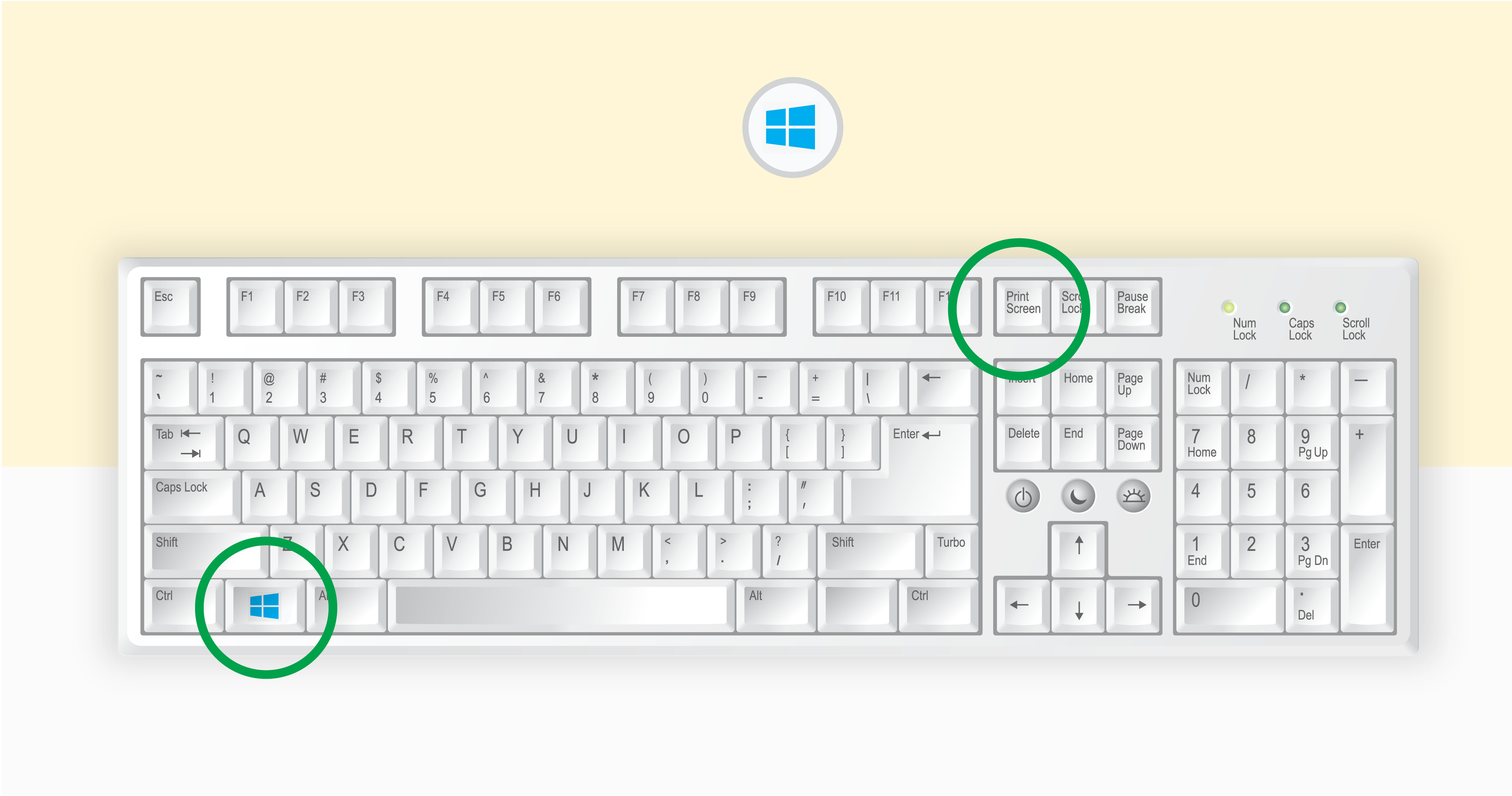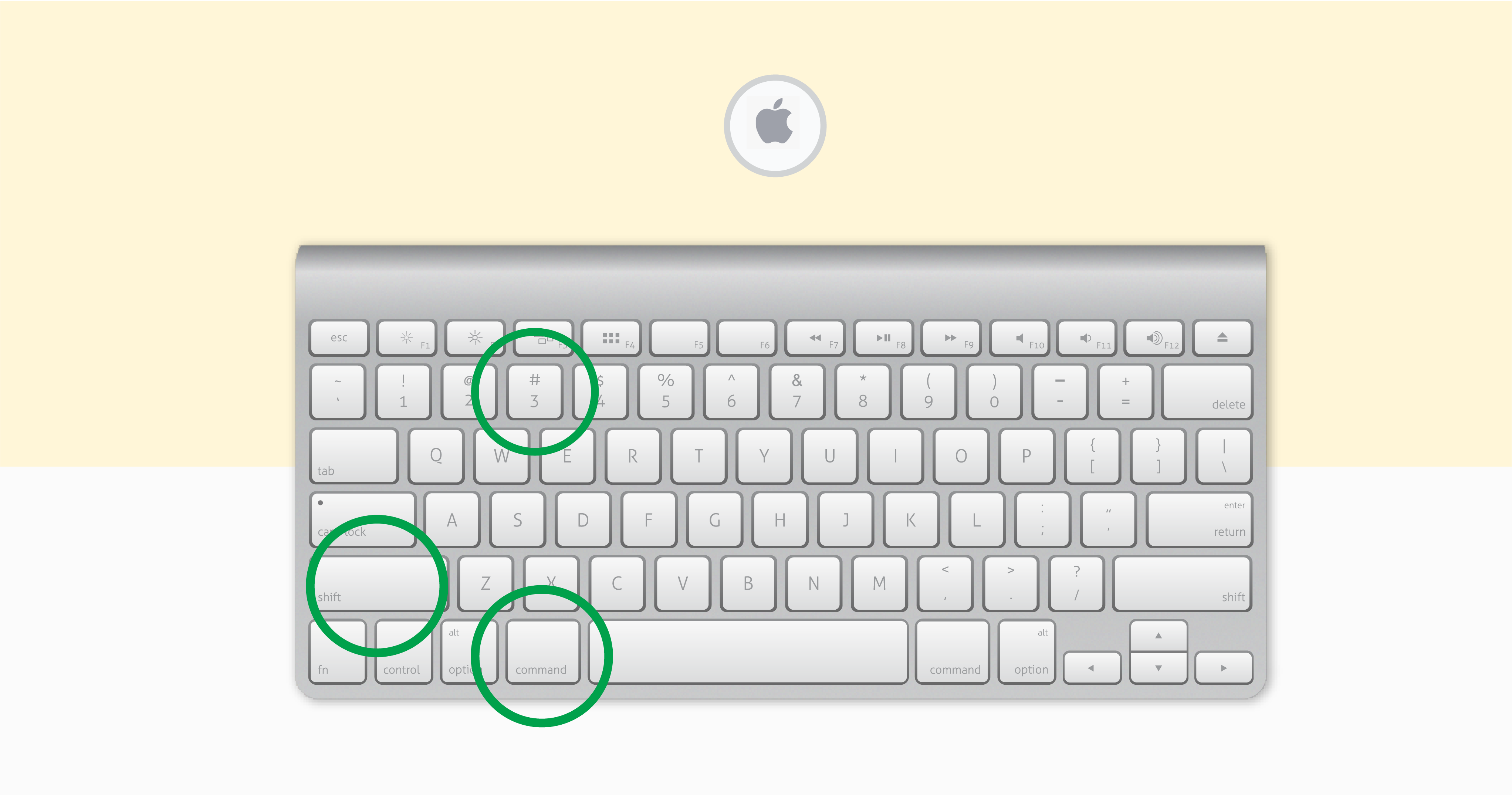Streaming Content Tests
If you are experiencing slow speeds and are having trouble streaming your favourite content online, you don’t need to worry because we have put together a guide to help you resolve your issues and have your internet running the way it should be in a few easy-to-follow steps. The entire process shouldn’t take you longer than 10 minutes to complete and will help us to fix your content streaming issues quickly and efficiently.
We have also created a step-by-step video for you to watch should you prefer that over reading through our blog guide.
Speed Tests
Step 1: Do a series of speed tests by connecting your device wirelessly to the WiFi, and with a hardline connection form your device to your router with a network (ethernet) cable. This will help us determine whether the issue is WiFi or network cable related.
Step 1.1: Let’s start by connecting to the WiFi. Do this by clicking on the WiFi icon and entering your password (if required).
Step 2: Let’s do your internet speed test.
Step 2.2: Once you have connected your device to the WiFi, open up your internet browser and enter speed.rsaweb.co.za into the URL bar.
Step 2.3: Click on the ‘Start’ button. This will begin the speed test. Once your speed test is done, keep the page open as we will need to run a few more tests.
Step 3: Take a screen shot of your speed test’s results.
Step 3.1: On Windows devices, press the ‘Windows’ key and the ‘Print Screen’ key simultaneously to take the screenshot.
Step 3.2: On Apple devices, press the ‘Command’, ‘Left Shift’ and ‘Number 3’ key simultaneously.
Step 3.3: We will need to locate these screenshots shortly.
Step 4: Take two more speed tests.
Step 4.1: Make sure you are still on speed.rsaweb.co.za. Click ‘Start’ and run two more tests.
Step 4.2: Take two more screen shots by the ‘Windows’ key and the ‘Print Screen’ key simultaneously on Windows, or ‘Command’, ‘Left Shift’ and ‘Number 3’ key simultaneously on Apple.
Step 5: Connect your device to your router with a network cable. If your device doesn’t have network cable slots, ignore this step.
Step 5.1: Insert each end of your network cable into these slots on your device.
Step 5.2: Once the cable is ha been connected into your device and your router, make sure you are getting a live internet connection.
Step 6: Do three speed tests.
Step 6.1: Navigate back to your internet browser and enter speed.rsaweb.co.za into the URL bar.
Step 6.2: Click on the ‘Start’ button and take three more speed tests. Remember to take a screenshot of each test once they have completed.
Step 6.3: Take a screenshot by pressing the ‘Windows’ key and the ‘Print Screen’ key simultaneously on Windows, or ‘Command’, ‘Left Shift’ and ‘Number 3’ key simultaneously on Apple.
Step 7: Locate your screenshots folder.
Step 7.1: On Windows devices, navigating to the search bar on your task bar, type in ‘Screenshots’ and press enter. On Apple devices, navigate to the magnifying glass icon, type in ‘Screenshots’ and press enter.
Step 7.2: Leave this folder open.
Step 8: Email all of your screenshots to [email protected] so we can help you further.
Step 8.1: Open up your email and draft a new email.
Step 8.2: Open up the screenshot folder we left open and drag the three screenshots you took whilst connected to your WiFi. Please name each image accordingly: “WiFi Test 1’’, “WiFi Test 2’’, and “WiFi Test 3’’.
Step 8.3: Repeat this process with the screenshots you took whilst connected via ethernet cable. Please name each image accordingly: “Cable Test 1’’, “Cable Test 2’’, and “Cable Test 3’’.
Step 8.4: Please use the following subject line: Streaming Tests
Step 8.5: Ensure you mail us from the same email address connected to your RSAWEB account.
Step 8.6: If you are not the account holder, please include the following information in your email – account number, name, surname, and contact number. You can find your account number on your invoices, if you don’t know how to access your invoices simply navigate here: https://www.rsaweb.co.za/accessing-invoices-and-statements-from-myrsaweb/.
Step 9: Wait for feedback from one of our support stars.
How to run WinMTR
Are you still experiencing slow internet speeds? Did the above steps not resolve your persisting issues? Let’s see if we can help you solve the connectivity speed issues you are currently having by downloading WinMTR, a free diagnostic tool used and trusted by experts worldwide, and doing a ping and traceroute test.
Step 1: Download WinMTR, a free diagnostic tool by clicking on this link https://sourceforge.net/projects/winmtr/
Step 1.1: Once you have navigated to the appropriate page from the link, click on the big ‘Download’ button and wait for the file to finish downloading.
Step 1.2: Once WinMTR has finished downloading, run the program and wait for its interface to open.
Step 1.3: In the box next to where it says ‘’Host’’ on WinMTR’s interface, google.co.za and click start.
Step 2: Once the test is finished, take a screen shot of the results.
Step 2.1: On Windows devices, press the ‘Windows’ key and the ‘Print Screen’ key simultaneously to take the screenshot.
Step 2.2: On Apple devices, press the ‘Command’, ‘Left Shift’ and ‘Number 3’ key simultaneously.
Step 3: Repeat steps 3 and 4 – do two more speed tests, and take screen shots of the tests’ results. You should now have three screen shots from the three different speed tests you’ve done.
Step 3.1: Repeat step two more times, this time with the following two URLs:
- www.bbc.co.uk
- www.youtube.com
Step .3.2: Copy and paste each URL into the box next to where it says ‘’Host’’ and click start.
Step 3.3: Take screenshots of each result once the test has finished running.
Step 4: Locate your screenshots folder.
Step 4.1: On Windows devices, navigating to the search bar on your task bar, type in ‘Screenshots’ and press enter.
Step 4.2 On Apple devices, navigate to the magnifying glass icon, type in ‘Screenshots’ and press enter.
Step 5: Email all of your screenshots to [email protected] so that we may help you further.
Step 5.1: Please use the following subject line: Streaming tests - WinMTR
Step 5.2: Ensure you mail us from the same email address connected to your RSAWEB account.
Step 5.3: If you are not the account holder, please include the following information in your email – account number, name, surname, and contact number. You can find your account number on your invoices, if you don’t know how to access your invoices simply navigate here: https://www.rsaweb.co.za/accessing-invoices-and-statements-from-myrsaweb/.
Step 6: Wait for feedback from one of our support stars.