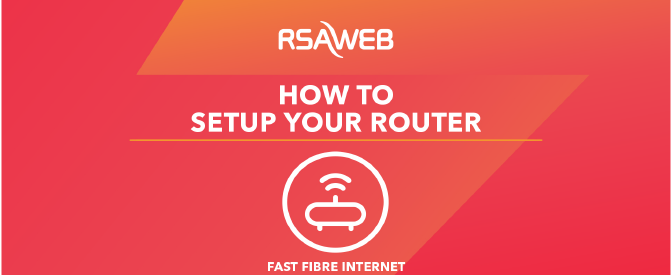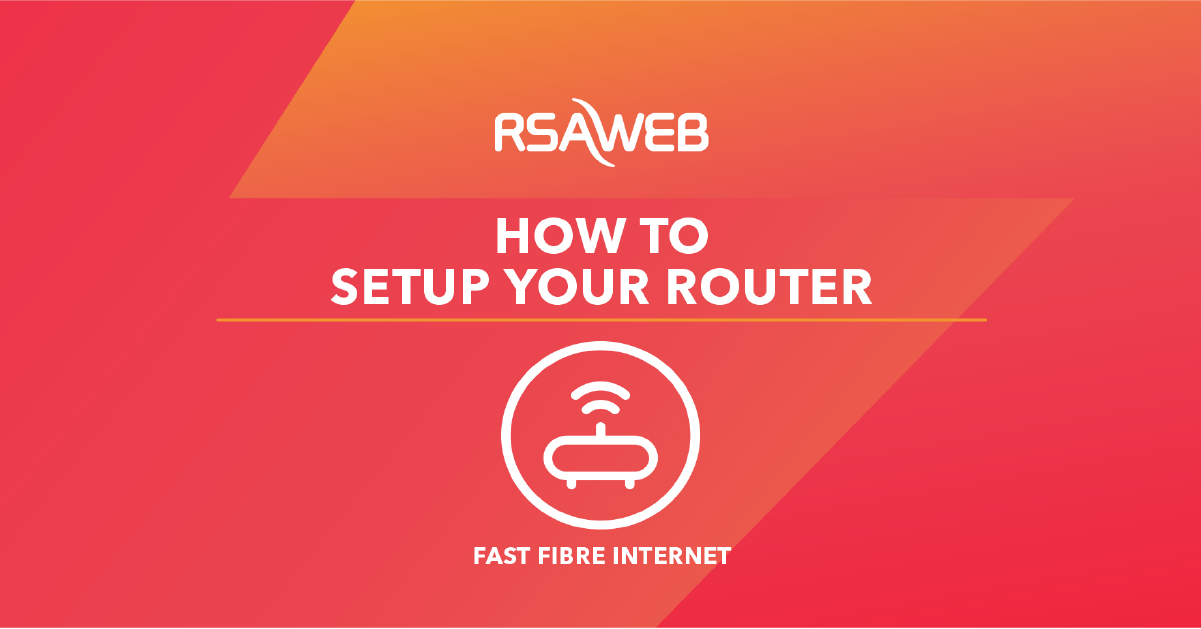How to set up your router
Just got your fibre installed and struggling to set up your router? Let us help you out, we’ll have you online in no time!
If you’re confused about what wire goes into which port and how to get the WiFi flowing through your home check out the video and instructions below.
Basic setup
Step 1: Connect your router to the ONT
Plug your router in and make sure it is switched on. Then connect it to your ONT with an Ethernet cable via the blue port on the back of the router, this will connect your router to the Internet.
Step 2: Connect your device to the router
There are two ways to connect to your router for setup, via cable or via WiFi.
We suggest using a cable, as it’s the easiest. Simply connect your PC to any of the orange ports on the router with a LAN cable.
If you’d prefer to use WiFi, you need to check under your router for the WiFi network name, which may be called an SSID and the Password or security key, these are the default login details for the network.
On your device, find the network that matches the SSID on the bottom of your router and connect to it using the password.
Personalise your WiFi network
Step 1: Login to the router
Once you’ve connected your device to your router, you need to login to the control panel. Open your browser and enter 192.168.0.1 in the address bar.
The default username and password are both admin, all lowercase.
Step 2: Change your WiFi network name
We suggest that you change your WiFi name so that it’s easier to find, you’ll see that your router actually has two WiFi networks: the menu on the left lists both, Wireless 5GHz and Wireless 2.4GHz, click on Wireless 5GHz and select Basic Settings
Rename your WiFi network by editing “Wireless Network Name” to whatever you’d like and click save when you’re done and then do the same for the 2.4GHz network, it’s best not to make them the same name so that you can see them both on your devices.
Step 3: Change your password
Now that you can find your Network much easier, why don’t you make it easier to connect to and more secure by changing the password to something more memorable?
Click on Wireless security on the left menu. Remove the text in the box next to Wireless Password and enter your new password. Follow the process for both the 5GHz and 2.4GHz networks, be careful not to make any mistakes and make sure to click save at the bottom of the form when you’re done.
That’s it, now you’re all set to do what you love online. If you do get stuck, our support heroes are always ready to help, just give us a call at 0874700000 or chat with us online.