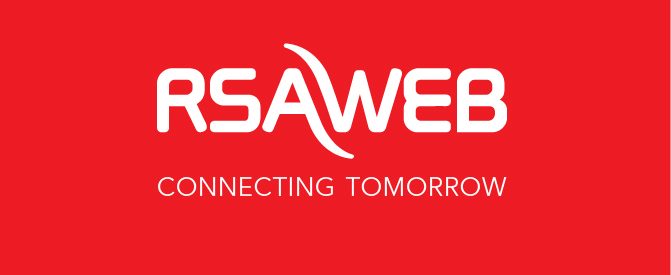Tips to improve your WiFi signal
Where you put your modem is key
- Place your modem/router in a central position in your home. Within the line of sight to where you use the internet most is best.
- Remember the more walls or furniture the Wi-Fi signal needs to travel through, the weaker it will be, and the slower your speed will be.
- Place the modem/router away from any electromagnetic devices (like microwaves or cordless phones), large metal objects and heat-producing devices
- All materials reflect a portion of the Wi-Fi radio signals. Some absorb it quite strongly, especially concrete. So don’t mount your modem/router to walls.
- Similarly, keep the modem/router away from plants, trees, aquariums, fish bowls and water containers because they (or the water they contain) absorb the Wi-Fi radio signal rather than reflect it.
- Make sure the modem/router is not locked away in a cabinet/shelf as this will weaken the Wi-Fi radio signal.
DEALING WITH DEAD SPOTS IN YOUR HOME
If you are receiving a poor signal at some particular location in your home, let’s say, while sitting on your chair inside your room, in front of your TV, or your favourite side of your bed, then that location/position is what you call a “dead spot”.
This happens when Wi-Fi signal reflections overlap and thereby cancel each other.
In this particular case, you should try doing a slight change in the modem/router’s position. You might be surprised but this may actually produce a significant improvement in signal strength to eliminate dark spots.
You are also able to download route this which can help pick up dead spots
WHAT’S INTERFERING WITH YOUR WI-FI
A common cause of poor Wi-Fi performance in your home is signal interference.
Most of the Wi-Fi home networks use a narrow radio frequency range of 2.4GHz for radio signal transmission.
USING THE BEST CHANNEL FOR YOUR 2.4 GHZ WI-FI
The channel that your modem/router is using may be congested or getting interference with. This congestion or interference could be due to the following causes:
- Every Wi-Fi modem/router and wireless device on the same channel competes for time to talk
- Every Wi-Fi modem/router and wireless device on overlapping channels talk over each other
- Non-Wi-Fi devices (wireless home phones, microwave ovens) compete for 2.4GHz
To change your modem/routers’ Wi-Fi channel, you need to simply log into your modem/router’s web interface in a web browser, usually by typing 192.168.1.1 in your browser. Then, go to Wi-Fi settings and find the Wi-Fi Channel option and choose your new Wi-Fi channel.
Change the Wi-Fi channel in the modem/router settings as follows:
- If 6, change to 11
- If 11, change to 6
- If Auto, change to 11 or 1
These settings for channel width and channel can be switched around at your discretion to see what provides the best connectivity solution for you but when has been advised is what we’ve seen work best most often in general
- Note: Wi-Fi connectivity. Wi-Fi is typically slower than a hardwired (ethernet cable) connection.
- Distance between your modem/router and your device.
- Condition of internal wiring and phone jacks in your home (DSL Internet).
- The number of devices connected to your network. The more devices connected, the slower your Internet speed.
- Distance between your home and the Central Office (CO).
A hardwired (ethernet cable) connection of 10 feet or less between your modem/router and your device provides optimal conditions for attaining maximum Internet speeds.